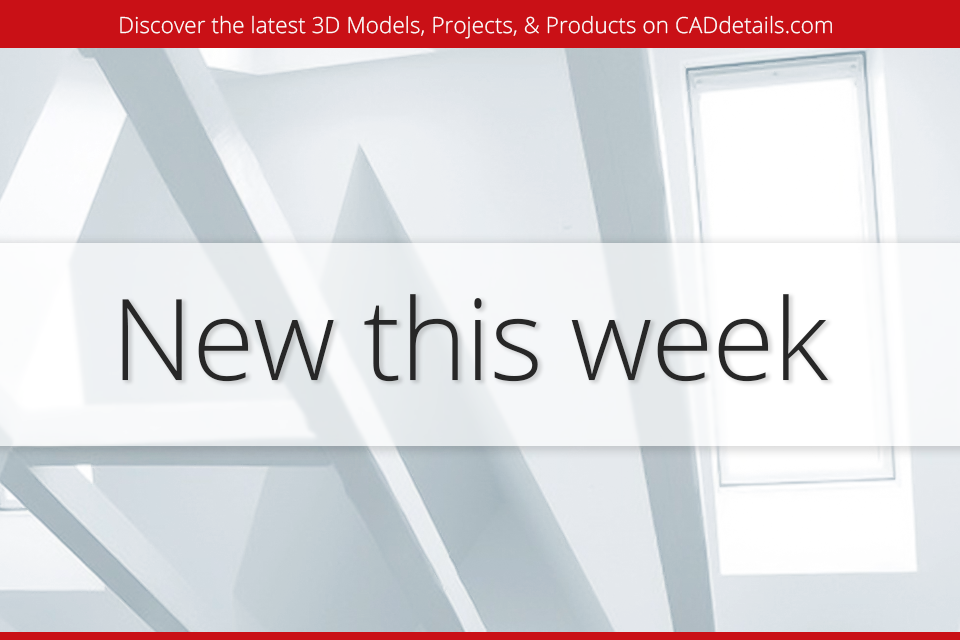Worksets are a mystery to many Revit beginners. And let’s be honest: they are still a mystery to many advanced users. At first you use them as some kind of glorified layers. You try to model elements in the right workset, but sometimes you forget and it’s not that big of a deal. Then you start sharing your model with engineers and consultants. That’s when you can get in trouble if you are not well prepared.
These tips should help you think more clearly about Worksets and how to use them.
1- UNDERSTAND WHAT IS WORKSHARING
If multiple users want to work on a Revit Project, worksharing needs to be enabled. Enabling worksharing means that worksets will be created and that the Revit file will become a central model after save. Users will then need to create a local file to work on the project. Allow worksharing by going to the “Collaborate” tab and click on “Worksets”.
2- ORGANIZE YOUR WORKSETS
By default, Revit will create 2 worksets once you enable worksharing: Shared Levels and Grids and Workset1.
Workset1 is the most boring name ever, so please rename it. You also need to create other necessary worksets. You should use prefix A for architecture elements and prefix Z for linked elements. Here is a typical worksets list for basic architecture projects:
A-Interior
A-Exterior
A-Site
Shared Level and Grids
Z-Structure
Z-MEP
If you are working on a very small project that won't be shared and doesn't have Revit links, one workset is usually enough. If working on a huge project, it is recommended to use worksets based on sectors (A-Entrance, A-West Wing, A-East Wing, etc).
3- PLACE LEVELS AND GRIDS ON SAME WORKSET
If you are working with engineers, consultants or designers that are using your model in a linked file, it is crucial that you enforce the proper use of Shared Levels and Grids workset. If you don’t do so, the consultants you work with will see your grids and worksets in each of their views, like in the image below.
While you can use Visibility Graphics or Hide Element to remove these overlapping grids, this is a tedious process that can be simplified by using worksets correctly.
In the Manage tab, select Manage Links, click on the correct Revit link and then click on Manage Worksets. You can then close every worksets you don’t want to see. In this case we would close Shared Levels and Grids from the linked model, solving the problem above.
*EDIT*: As suggested by R. Robert Bell in the comments section, you should also put Scope Boxes, References Planes and Match Lines in the Shared Levels and Grids workset. Almost all of the time, you don't want to see these elements when linking another Revit model.
4- CREATE A WORKSET FOR EVERY LINKED MODEL
Each Revit linked model should be put on a separate workset. Remember to use prefix Z before the workset name to distinguish from worksets on your own model. For example, if you receive a model from the structural engineer, create workset Z-Structure. Receive a model from Mechanical engineer ? Create Z-MEP. Model from a designer ? Create Z-Design. You get the idea.
This technique allows simplified control on linked files. You can close worksets containing linked models or set them to not visible, making your own model much faster.
5- CLOSE WORKSETS YOU DON'T USE
There is two ways to shut down worksets from appearing on your views. The first is to close the workset. Closing a workset only affect your local model, meaning it will still be visible to other users.
You can also set workset to not visible by default, which is a change that will be effective to the central file and to every users. You can still make a workset visible on a specific view by using Visibility Graphics.
Closing a workset is the best technique for model performance, while using not visible by default is the best way to control overall visibility.
Important note: Most BIM managers recommend never using worksets to control visibility, instead relying on visibility graphics, filters and view templates. For bigger projects, it is indeed better not to rely on worksets for elements visibility.
Enjoyed these tips on worksets? Get a free worksets guide pdf by visiting Revit Pure’s blog here.