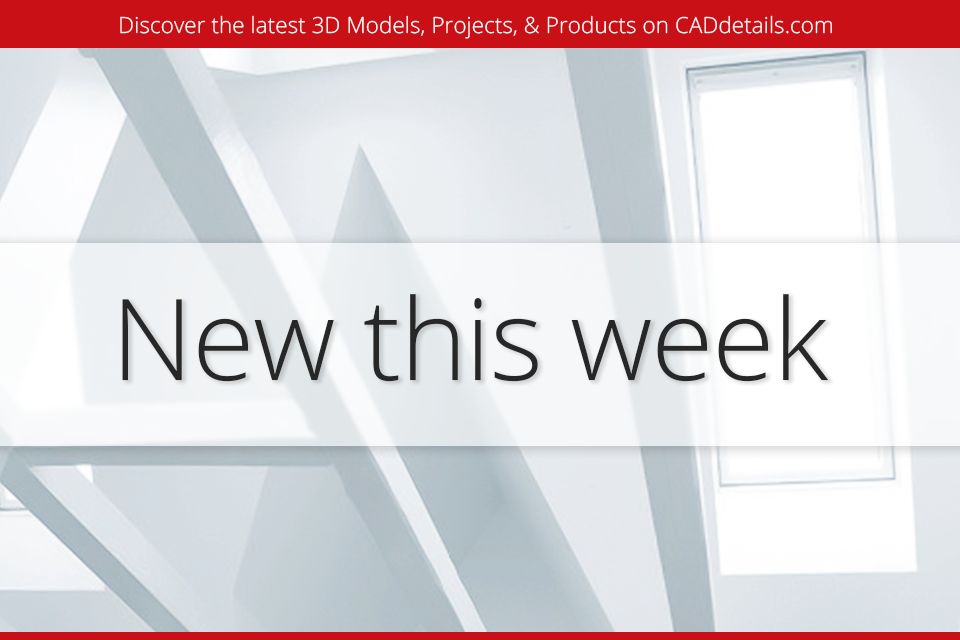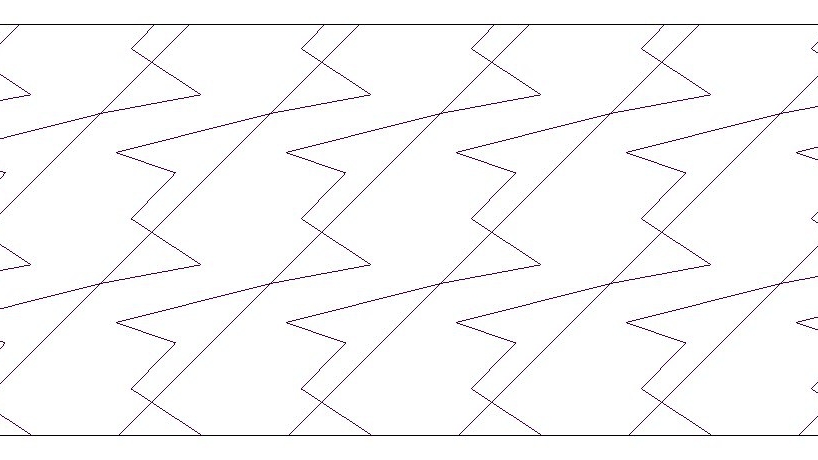5 Tips to Link CAD Files in Revit
In an ideal world, no one would use CAD, ever. Sadly, we don’t live in that world yet so we have to deal with consultants and friends that send us CAD files we have to integrate in Revit. A lot of people don’t really know what they are doing when they import CAD into Revit, resulting in chaos and poor management. Following these tips should help you avoid a lot of problems.
1- PREPARE CAD FILES
Any CAD files linked into Revit must follow a careful process:
1- Bind XRefs: Xrefs can cause problems. Open the Xref dialog box and bind them all, preventing duplicate layers.
2- Run "Purge": This removes unused layers, linetypes, blocks, etc.
3- Run "Setbylayer": All lines settings should be set to layers, ignoring any color, linetype or lineweight overrides. Use the Setbylayer command to quickly resolve this problem.
4- Freeze Useless Layers: Freeze all layers not required in Revit.
5- Save A Copy: Keep the original DWG file just in case. Save the modified file in a Revit "CAD Links" subfolder.
2- USE LINK CAD, NOT IMPORT CAD
Now that your DWG file is ready, you can bring it to Revit. You will notice that there is two options to bring the DWG file: Import and Link. Avoid using Import CAD. It makes your model heavier, causing performance issues. Link CAD is better: it loads the latest version of the DWG each time you open Revit and is more efficient to manage the files.
3- USE THESE LINKED CAD FILES SETTINGS
You have many settings to adjust when linking a DWG file. Use the settings below for the best results:
Activate Current View Only: If left unchecked, the DWG file will appear in all views of the model. In most cases, it is better to import to a single view only.
Colors: Black and White: The default setting is Colors, but you should change that to Black and White. It provides better visibility.
Layers: Visible: By default, all CAD layers will be imported. Set the option to Visible, which means layers that are hidden or frozen in AutoCAD won't be imported.
Positioning: The best way to position DWG file is usually to use Manual - Center option. The Auto - Origin to Origin can also be useful if the CAD file is synched with the Revit model.
4- USE QUERY TOOL TO HIDE CAD LAYERS
Select a DWG file inside your Revit Model. In the contextual tab, you will find the Querytool. Click a line inside the DWG, then use Hide or Delete to make the layer invisible.
5- SET BACKGROUND OR FOREGROUND
Set the instance properties of the CAD file to Background or Foreground.
Enjoyed the post? Let the author know by commenting on the original post found here.