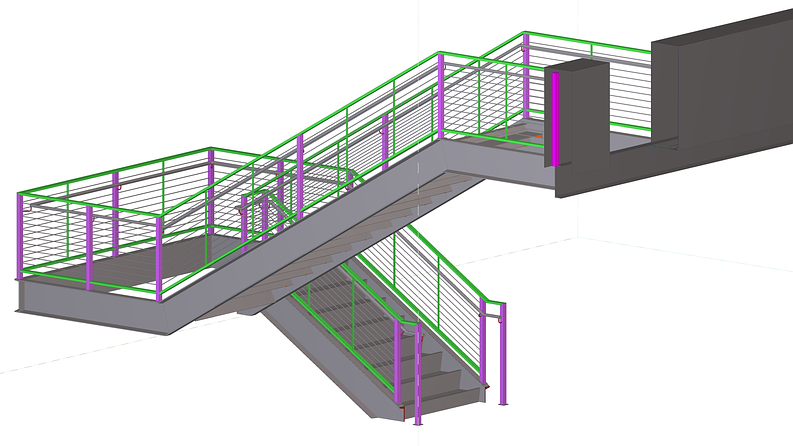Editor’s note: This post was originally published on Ellen Finkelstein's AutoCAD Tips blog and re-published here with permission.
Are your drawings bloated for no obvious reason? When you insert a block, is there a long list of blocks that aren’t in the drawing? Ditto for layers?
Oversized drawings load more slowly, take up more storage space, and take longer to save.
Then you need the PURGE command!
Yes, you want slim drawings
Definitions of blocks, layers, styles, and more that aren’t actually used in the drawing make it slow and cumbersome. The PURGE command finds named components that aren’t used and lets you delete them. In a complicated drawing, there can be dozens or even hundreds of unused layers, blocks, text styles, dimension styles, and more.
To start the PURGE command, choose Application Button, Drawing Utilities, Purge or just type purge on the command line. The Purge dialog box opens. Components that have unused items have a plus sign next to them. In this figure, you can see that there are unused blocks, dimension styles, layers, and linetypes. You can expand these items to see what you can purge.
Specify PURGE settings
If you’re feeling sure of yourself, you can uncheck the Confirm Each Item to Be Purged checkbox to make the process quicker. You may also want to purge nested items, such as blocks within blocks.
The PURGE command has a feature that helps you figure out why you can’t purge an item. Select the View Items You Cannot Purge option. Then select an item. Below the list of items, you’ll see an explanation. For example, “This layer cannot be purged because it is the current layer.”
You can also use the PURGE command to get rid of zero-length lines and empty text objects, as well as “orphaned data,” which refers to obsolete DGN linestyle data. Use the checkboxes at the bottom for those tasks.
You can select any component and click the Purge button or click Purge All to purge every unused component.
When you’re done, click Close.
Just to make you feel good about what you’ve accomplished, you might want to check the size of your drawing before and after a major purge. Has the PURGE command been useful for you? Leave a comment here or join the discussion on Ellen Finkelstein's blog.
Editor’s note: This post was originally published on Ellen Finkelstein's AutoCAD Tips blog and re-published here with permission.