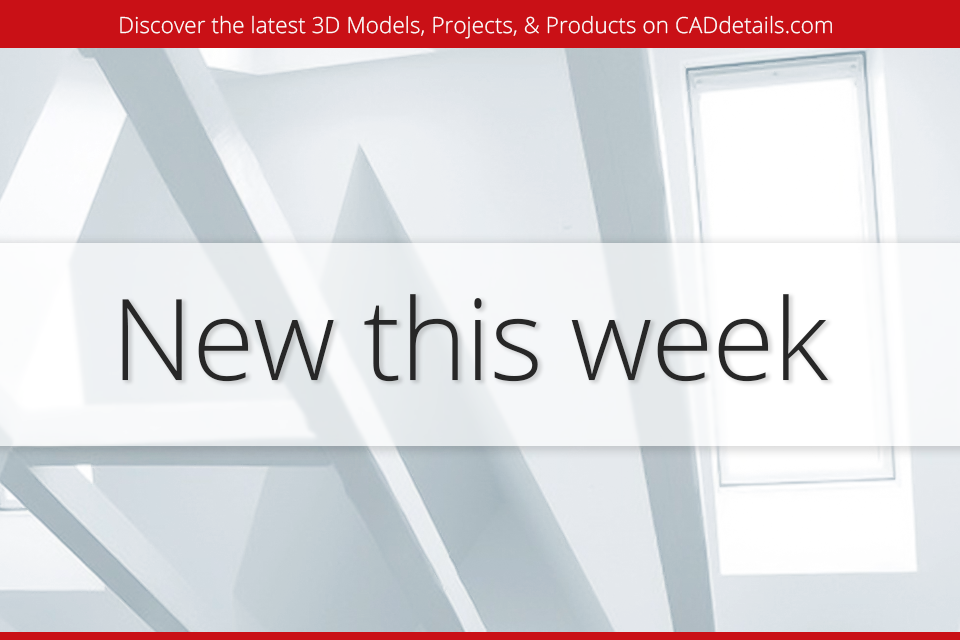This post was republished from AllAboutCAD.com and reposted here with permission. You can find the original here.
Sometimes you need to create a 2D profile that is a combination of the basic geometrical shapes that AutoCAD creates. While you might be able to use the PLINE command to create what you want, in some cases, 2 other methods may be easier.
Subtract shapes with the SUBTRACT command
For example, let’s say that you want to create this profile.
Depending on the information you have about the radius of the circle and length of its inset, it might be easier for you to start with these objects:
Here is one way to get the result you want:
Draw the large filleted rectangle, the 2 small rectangles and the circle.
Start the REGION command.
Select all 4 objects and end selection. You’ll see a message: 4 loops extracted. 4 Regions created.
Start the SUBTRACT command. This command isn’t on the ribbon in the 2D Drafting & Annotation workspace, so just type the command on the Command line.
At the Select solids, surfaces, and regions to subtract from .. Select objects: prompt, select only the larger filleted rectangle and end selection.
At the Select solids, surfaces, and regions to subtract .. Select objects: prompt, select the 2 small rectangles and the circle. Then end selection.
AutoCAD subtracts the smaller regions from the larger one, leaving just the desired profile.
Combine shapes with the UNION and INTERSECT commands
You can also use the UNION command to turn the 4 regions on the left to the region on the right.
Finally, you can use the INTERSECT command to find the intersection of 2 regions, as you see here.
Use the BOUNDARY command to create regions and polylines
The BOUNDARY command can work like the SUBTRACT command. With the BOUNDARY COMMAND, you can do the following:
Draw the shapes on the left, below.
Start the BOUNDARY command to open the Boundary Creation dialog box.
If you want to also create objects from nested objects (inside the boundary of an outer object), check the island Detection checkbox.
Choose Region from the Object Type drop-down list and click OK. If all you want to do is create the shape on the right, you can choose Polyline from the drop-down list, but you won’t be able to union, subtract, or intersect them.
At the Pick Internal Point prompt, click inside the object or objects that you want to turn into polylines or regions. Press Enter to end the command.
You can now use UNION, INTERSECT, or SUBTRACT the regions.
Note: The BOUNDARY command creates the new objects ON TOP OF the original objects. Move them to see the original objects.
Tip: Once you have the shape you want, you can reuse the BOUNDARY command, choose Polyline, and create a polyline. Remember to move the new polyline from on top of the original region.
Do you use regions in 2D drawings, to combine/subtract them or for some other purpose? Leave a comment on All About CAD’s blog.