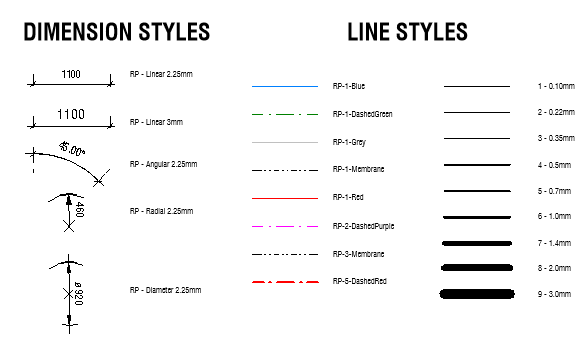Creating a great template in Revit is challenging. Where do you even start? With years or refinement and experimentations, we found the best standards and features to use.
If you like this guide, make sure to check out our brand new Revit Pure BASICS template, which includes all the tips below and much more.
1- START WITH THE REVIT OOTB TEMPLATE
When creating your template, you have the option to start from scratch or to use the Revit out-of-the-box template as a starting point. Starting from scratch is way too much work for no reason, so your best bet is to use the Default Revit template. Architectural template is probably your best option, although the Construction template has a few interesting pre-made schedules for quantities.
A third option is to buy a quality template from a third party source. Whatever option you choose, you'll have some work to do to adapt the template to your office standards.
2- USE A CUSTOM PREFIX FOR ALL ELEMENTS
The first step is to rename all default elements with a prefix specific to your business. Why go through this long process? When you are done, it will be much more simple to distinguish your standards elements from the foreign elements. Every time a user download a random family from the internet, it will be obvious since the name will be different. That will give you more control over what is going on inside your projects.
In the example below, we use the RP prefix for all elements. That makes it obvious when an "alien" element is added to the model.
You should apply this trick not only to the loadable families but also the system families (walls, roofs, dimensions, lines, regions, materials, etc).
3- USE ABBREVIATION FOR SPECIFIC ELEMENTS
In addition to using a custom office prefix for all elements, you should also establish an abbreviation system for elements in a certain category. For example, consider naming all roofs using R1, R2, R3... Another trick might be to use prefix DT for detail item families, prefix DOOR for all doors families. There is two benefits from such a technique: it keeps your model organized and it allows you to easily spot foreign families and elements.
4- ADJUST LINES THICKNESS
Go to the Manage tab. Then, click Additional Settings and pick Line Weight.
By default, the thickness of the lines is different depending on the scale. For example, line 1 will be 0.10mm in a 1:100 scale view, but 0.18mm in a 1:50 scale view.
While some users might like this feature, simplicity is always better. You should make it so the line thickness is always the same regardless of the scale. Also, you should beef up the thickness a little bit. The default lines are probably a little too thin. Below is the line weight we recommend. That's what is used in the RP template.
5- CREATE CUSTOM LINES
The default lines provided in the Revit template (Light, Medium and Heavy) are not sufficient. There needs to be more of them.
The lines should be organized in a better way. Here is an example from the Revit Pure template below:
We use the thickness number as well as the thickness itself in the line name. It is much more explicit than "medium line".
You should also create many other lines that you will use in most of your projects. Use a clear way to name the line. For example, in the example below we use the office prefix, then the thickness number, then a short description. A medium sized red dashed line will be called: RP-3-Red-Dash.
6- SET A STARTING VIEW, CREATE A WELCOME PAGE
By default, opening a Revit model will send you to the last opened view before you last closed the file. This is bad because it might affect the performance of your model, especially if a 3D view is opened. To avoid this issue, set a Starting View in your template. Each time you open a Revit file created from this project, you will land on the same page.
You should create a Title Block named "Welcome Page" containing information about the project, like project number and address. This title block should also have a space where the BIM or project manager can leave some information to other users. For example, you can write friendly messages like "get rid of the warnings, dummy" or "stop deleting the grids". These nice message will be seen every time someone opens the project.
7- NUMBER YOUR VIEWS
Your project browser can become chaotic really quickly. You need to come up with a system to properly name your views so you and your colleagues don't get confused. The first step is to use a number at the beginning of each view. This way, they will always remain in the order they were created. Unwanted views with weird names will be spotted quickly if the method is enforced. To have a proper name in the Title Block, use the "Title On Sheet" parameter.
8- DON'T INCLUDE EVERYTHING IN THE TEMPLATE
Don't include all the famillies and every single detail you've ever created in the template. You need to keep your template lean. Here is a rule of thumb: if you are using an element less than 50% of the time, don't include it. Place it in another container file. These "container files" can include all the families, detail items, drafting views, title blocks, etc.
9- CREATE A "TEMPLATE STANDARDS" LEGEND VIEW
Create a legend views containing all lines, regions, tags, dimensions style and all graphic symbols. This makes it easy for users to understand how the template is working. Here is an example:
10- ADD RED TEXT NOTES TO EXPLAIN THE TEMPLATE
Some tools inside your template might be hard for beginners to understand. The solution is to add a few red text notes that the users can delete when the project is far enough along.
In the example below, we add some red text notes to explain how to use the door schedule.
11- IDENTIFY THE PROJECT INTERNAL ORIGIN
If you are going to share the Revit file or export it to CAD, you should spot the location of the Project Internal Origin.
Warning: the Project Internal Origin is not the same as the Project Base Point. The Project Base Point is represented by a blue symbol and can be moved around. The Project Internal Origin is a fixed point that can never be moved, ever. By default, a CAD export will set the 0,0,0 origin at this Project Internal Origin. We wrote a full blog post on this topic.
For these reasons, it is helpful to know where this origin point is located when starting a project. Create grids at the intersection of the origin and create a note indicating this information.
12- METRIC VS IMPERIAL: ONE OR TWO TEMPLATES?
There is a widespread debate about whether your should have 2 separate templates for each units system. At Revit Pure, we think you should have a single template. The problem is that each time you want to modify your template, you will have to update both of them. That makes it more likely there will be problematic differences between the 2 versions of the template.
The best way to go is to have the template set in the unit you will be using most of the time. Then, duplicate some of the families that are using specific dimensions. Usually, that means doors, windows and profiles.
If you are creating an imperial project using your metric template, simply change the units when creating the project and replace the metric families for doors, windows and profiles with the imperial ones.
13- USE INDEPENDENT VIEW TEMPLATES
If you are a beginner working on small projects, it is probably not necessary to use view templates. However, the moment you get more experience, they become really useful and can save you a lot of time.
At the minimum, you should set a View Template while leaving the parameter "New views are dependent on template" unchecked. That way, all the required settings are applied when creating a new view, but beginners won't get confused by the strict use of the view templates.
Once you start to get really comfortable with Revit, consider having dependent view templates for all view types.
Save time with Revit Pure's basics
If you want to start from scratch and build your own template using the tips above, you have 100 hours of boring, mundane work in front of you. Instead of wasting your precious time, get their popular Revit Pure BASICS template, which includes all the tips in this guide and much more. The features in this Template have been created with years of experimentation and iterative refinement. Want to know what is inside? Download the Template guide.