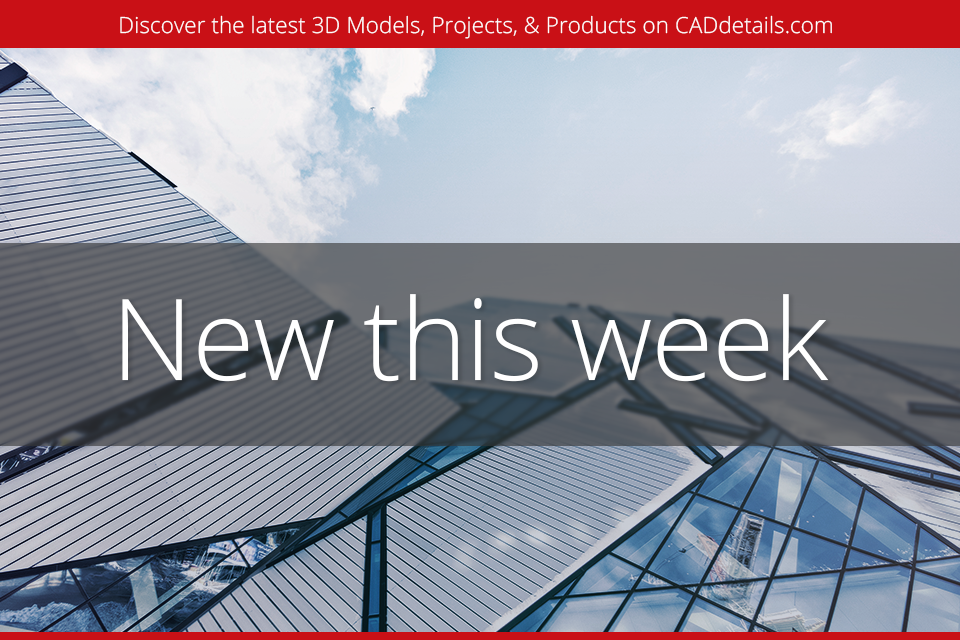Autodesk Revit: Copying Elements
Editor’s note: This post was originally published on BIMSCAPE's blog and re-published here with permission.
In this Autodesk Revit tutorial I am going to show how to use the Copy tool. Before reading the written article you may wish to watch the video tutorial first:
First of all we need some things to Copy! In the image below you can see that I have a very simple model- 3 wall instances, 1 window and a single desk. That’s more than enough for me to show you how this tool works.
Let’s start off by copying the window. We first select the Window element itself (1 in the image below)- this is what we want to copy. Then on the ribbon menu, select “Copy” from the “Modify Windows” panel (2):
Now just before we actually copy the window I just want you take a look at the Options Bar:
We have options to “Constrain” your cursor movement to either the horizontal or vertical. There is a “Disjoin” option- more on this later. And finally there is an option to create “Multiple”copies all without having to restart the “Copy” tool each time. For this example I am going to leave both the “Constrain” and “Multiple” options turned on.
Let’s get down to business and copy that window. First click on a “start point”- in this case I am going to pick the upper right hand corner of the original window (1). Then move your cursor to the right in order to pick a point where you want the copy to be created (2). Please note that as you move your cursor to the right- Revit tells you the actual distance of the displacement between the starting point and the end point. Go ahead and click your left mouse button to create a copy of the window at that point:
Now, because we had the “Multiple” option checked (i.e. activated) we can simply carry on clicking our left mouse button to create further copies of the window instance at differing locations. In the image below you can see that I proceeded to create a third window instance on the right hand side of the wall:
Now it just happened that in the above example that the host wall is horizontal in the active view- so although we had “Constrain” activated, there was no choice other than to move the cursor horizontally in the window, because the wall dictated we did so. However we are most certainly not constrained to copying elements horizontally or vertically. Let’s copy the desk diagonally. Go ahead and select the desk and then “Copy”. This time UNCHECK the “Constrain” tick box on the Options Bar. Go ahead and pick a start point (1) and then a destination point (2). Notice how Revit also show you the angle of the displacement as well as it’s length
If you know the exact distance you want between the source element and it’s copy- then simply:-
Click on the start point
Move your cursor to set the angle and approximate distance you need between the source object and where you want the copy to be created- but do NOT click your mouse button this time.
Type in the numeric distance on your keyboard
Hit the “Enter” key on your keyboard to confirm the value to Revit
Upon hitting the “Enter” key, a copy of the source element is created at that specific distance from the start point. If you have the “Multiple” option turned on for this operation, you can simply go on creating further copies as required
Although you are copying elements- the new objects are unique instances in their own right. For example, when we made a copy of the window- the copy created has a unique mark (i.e. Reference number) that is distinct from the source window.
Key Points
Copying objects is a “2 click” operation
The 2 points you select create a distance and angle between the source element and where the copy will be created
If you need lots of copies of the same element (trees, seating, lighting, etc)- turn on “Multiple” on the Options Bar
Editor’s note: This post was originally published on BIMSCAPE's blog and re-published here with permission.
cover image © unsplash