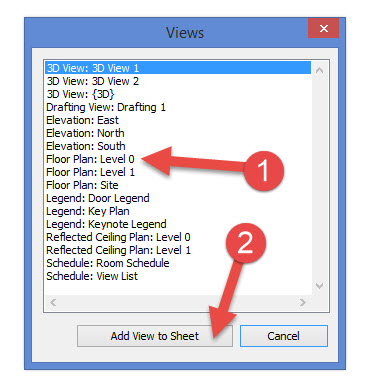Editor’s note: This post was originally published on the BIMscape blog and re-published here with permission.
In this Autodesk Revit tutorial we are going to take a look at Placing your Views onto Sheets. If you’d like to watch the video version of this tutorial first, simply click in the box below….
At some point during the project, you are going to want to start composing your Sheets in readiness for printing. So far you have been preoccupied with creating “Views”. These individual views need to be placed onto a Revit Sheet- which is made from a Revit “Titleblock” family. The list of Sheets in your project can be found towards the base of the Project Browser….
Double-click on a Sheet name to open it and make it active. The image below shows the default Autodesk Titleblock….
There are two ways to place your views onto Sheets. I’ll show you both methods- but I warn you now, the second method is MUCH quicker. Switch to the “View” menu (1, below) and then choose “View” (2, below)….
This will bring up a list of all the views in your current project. All you need to do is select the view you wish to add (1, below) and then choose “Add View to Sheet” (2, below)…
And now for the QUICK AND EASY method of adding your Views to Sheets! Simply open the Sheet you want to add Views to. Then click ONCE on the View name or the view you wish to add. Now just click and hold your left mouse button as you DRAG the View from the Project Browser to the Sheet. Click once more to place it in position….
Once the View has been placed you’ll notice that Revit has created an associated “View Title” for it (2, below)….
The image below shows the View Title in detail. Note that the View Title displays….
The Detail number of the View
The View name (as defined in the Project Browser or overridden by the “Name on Sheet” property)
The View Scale property (i.e. the scale that view is set at)
To add more Sheets to your Sheet List, simply right-click on the “Sheets” group name and choose “New Sheet” from the floating menu….
Revit Sheets have both and “Number” (1, below) and a “Name” (2, below). You can rename either or both of these at any time by right-clicking on the Sheet name and choosing “Rename”…..
If you’d prefer not to see the “View Titles” beneath each view on your sheet, you can turn them off in the “Visibility / Graphics Overrides” panel for the Sheet in question. Please Note that they are considered to be an Annotation- so switch to the “Annotation” tab of the Visibility / Graphics Overrides panel and scroll down until you find “View Titles” and uncheck it.
Key Points
Views can simply be dragged into active Sheets
Most views have an associated “View Title” that is created on the Sheet next to the view
Sheet Names and Numbers can be changed at any point
Editor’s note: This post was originally published on the BIMscape blog and re-published here with permission.