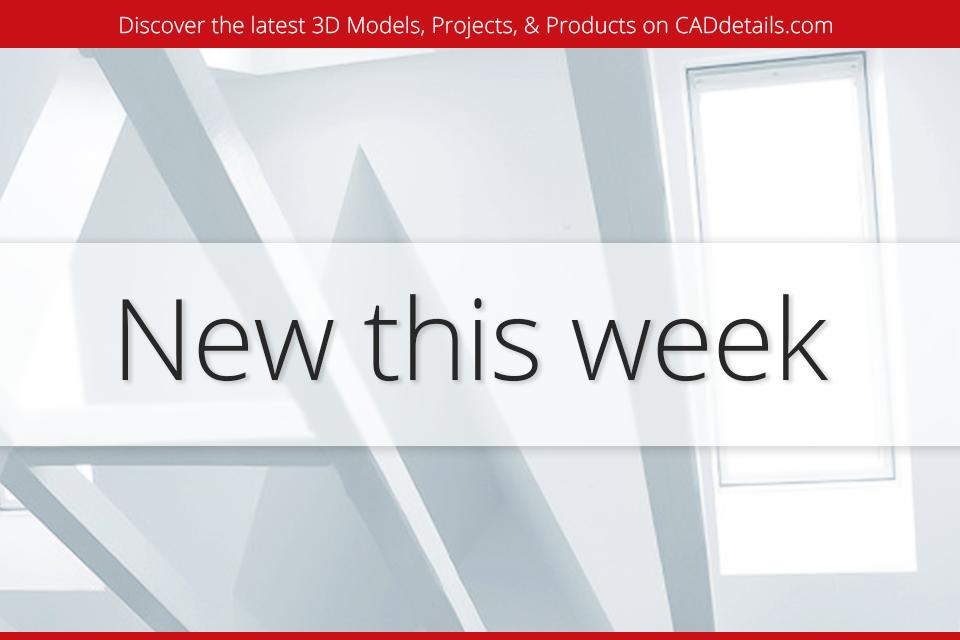Editor’s note: This post was originally published on the BIMscape blog and re-published here with permission.
In this Autodesk Revit tutorial we are going to take a look at Tags. If you’d like to watch the video version of this tutorial first, simply click in the box below….
With BIM (Building information Modelling) one of the main aspirations is to reduce errors by keeping data coorindated. In order to keep your project coordinated it is best to keep the number of different instances of it to an absolute minimum- just one set of data would be ideal! Revit allows us to “embed” our data (i.e. warranty information, colour codes, etc) in the components themselves. But what happens when we want to display that data in a view, next to it’s respective component? Well, we just add a Text Note with a Leader pointing to the object. NO WE DO NOT! The data is already contained in the object- we just need a way of getting at it. That’s what Tags are for.
Take the following example. Here is part of an external wall of a building, as seen in a Floor Plan view. If we select the window on the left…
If we take a look at it’s properties we can see it’s “Mark” (or unique Reference Code) is “1”….
It may be useful to produce a Floor Plan view which displays all the Window Marks next to their respective components. We do this with “Tags”. Switch to the “Annotate” menu (1, below) and select “Tag by Category” (2, below)….
Now just before we Tag our window, take a look at the Options Bar…
You’ll see that we can control which Tags are used for each category. And we can also set the orientation of the Tag when it is placed (1, above). We can also choose whether we wish to have a Leader associated with a Tag and if so, is the end of it attached to the object or not (2, above).
Go ahead and hover over the window. Notice how Revit offers you the option to add a Tag to this element. Go ahead and click to add a Tag to the window…
Note how the Tag is now displaying the window Mark (1, above) and that it has a Leader attached to the object (2, above). If you select the Tag and Leader, you can move the position of the Tag (1, below) and also add a “crank / elbow” to the Leader (2, below)
Now you can just simply go around your Floor Plan view Tagging each window individually- put this could be quote laborious, depending on the number of elements to be Tagged. Thankfully we do have a tool to Tag multiple elements in one go. Switch back to the “Annotate” menu and choose “Tag All”….
This will bring up a panel called “Tag All Not Tagged” Let’s look at this in detail…
Choose whether to Tag ALL objects in the current view, or just the ones that have been selected.
Tick the categories for the objects that you wish to tagged. In our example I am going to tick the “Windows” category only.
Decide on whether yo wish for a Leader to be created at the same time.
Go ahead and hit “OK”. Revit now adds Window Tags to all windows that do not currently have one. Here is the result…
Each category of element MUST have it’s own Tag type. i.e. you need Window Tags for windows, Door Tags for door, etc.
Key Points
Your project data should (as far as possible) be stored in your elements and objects- and NOT in text notes
Use Tags to get this data from the element and display it in a view
Create Custom Tags to access the object properties you need to display
Editor’s note: This post was originally published on the BIMscape blog and re-published here with permission.