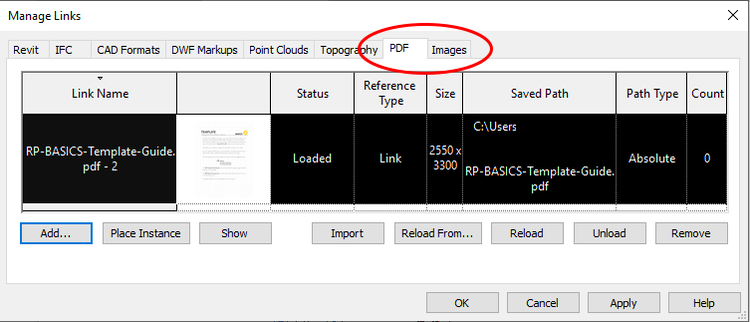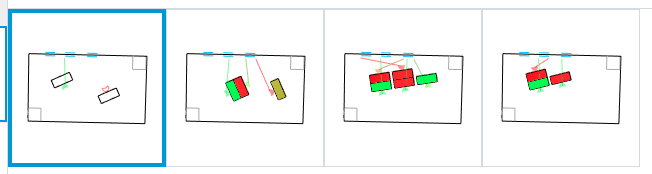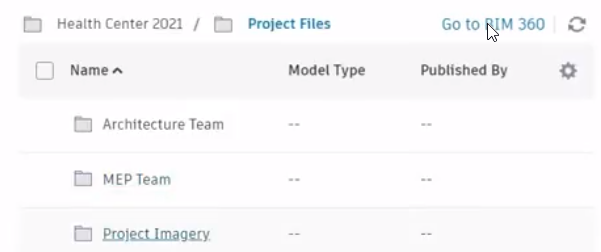Top 10 Best New Features in Revit 2021
Revit 2021 is here! And it feels like a big release. A lot of interesting new features. Make sure you are up to date with the changes in Revit 2020.1 and 2020.2.
This blog post focus mostly on the architecture features. For MEP and Structure new features, make sure to check out Autodesk’s official blog post.
1. Slanted Walls
Users have been asking for this feature for years! Select a wall, and change the Cross-Section parameter to Slanted.
image © RevitPure
When the Cross-Section parameter is set to Slanted, the Angle from Vertical parameter becomes available. In the example below, we experiment with that angle. As you can see, a positive angle will slant to the exterior side while a negative angle will slant the wall to the interior side.
image © RevitPure
Windows and doors hosted in slanted walls can be set to match the slope of a wall. When a window or door is selected, the Orientation parameter will appear.
image © RevitPure
In the example below, you can see the difference between the Slanted or Vertical value for the Orientation parameter of a window.
image © RevitPure
Overall, this seems like an amazing feature that will have to be further explored.
2. PDF and Raster Images Linking
Integrating images in Revit used to be very painful. Images could only be imported, meaning they were making your models much bigger. Revit 2020 introduced the ability to import PDF but still, you could not link them.
In Revit 2021, PDF and images can now be linked! You will find the Link PDF and Link Image tools in the Insert tab.
image © RevitPure
The process to link is almost exactly the same as importing, except the images or PDFs won’t be included inside the Revit file itself. This will allow you to keep your models light and clean. Always link files, never import them.
In the Manage Links menu, you will now find tabs for PDF and images. You can reload a file or change the saved path.
image © RevitPure
3. Generative Design
Generative design has been a buzzing topics for a few years now. With Revit 2021, it is now part of the ribbon! You will find the tool in the manage tab.
image © RevitPure
For the moment, there are 3 types of studies. Maximize Window Views, Three Box Massing and Workspace Layout.
image © RevitPure
In this example, we’ll explore the Workspace Layout tool. In the example below, we create a simple room with a few tables. In the Define Study menu, we select the room and the furniture family. You can play around a little bit with the options. Then, click on Generate.
image © RevitPure
Revit will generate the studies. It make take a while to complete.
image © RevitPure
Revit will then show preview of the generated solutions. You can see how desks are generated in the image below.
image © RevitPure
Once you pick one of the option, click on Create Revit Elements. The furniture families are supposed to be created to match the selected study. Although I will admit it didn’t really work in my tests. Further testing is required with this intriguing tool!
image © RevitPure
4. Rotate Tags with Components Improvements
In previous versions of Revit, tags orientation were limited to horizontal or vertical. They could not match the rotation angle of the associated element.
image © RevitPure
In Revit 2021, tags can now match the rotation angle of an element. Inside a tag family, option Rotate with component can be activated. When this box is checked, the tag will rotate along with the associated element.
image © RevitPure
When loaded back in a project, the tag will match the rotation value of its host. You can see an example below with a door tag family.
image © RevitPure
5. Enable View Filters in View
In previous versions of Revit, you had to completely remove a filter from a view if you didn’t want the effect anymore. If you changed your mind and wanted to bring back the filter, you had to manually set the overrides all over again. A waste of time.
In Revit 2021, you now have the option to activate or deactivate a filter in a view without having to completely remove it every time.
image © RevitPure
6. Voids Cut Family Geometry Type and Instance Parameters
You can now toggle the visibility of a void inside of a family. When the void is selected inside of a family, set a Yes/No parameter to “Cuts Geometry”. This way, the void can be made active or inactive once the family is loaded inside your model.
image © RevitPure
7. Row Stripping for Schedules (on Sheet View)
In Revit 2020.1, Autodesk introduced the stripped rows feature, making it softer on the eyes to visualize schedules. However, that feature didn’t work when the schedules were placed on sheets.
In Revit 2021, the Row Stripping feature has been expanded to be included in Sheets. Also, you can now select which color you want to use. This feature can now be found in the Appearance menu of the schedule. In the example below, select a color and the placement of the first colored row. Then, activate the Stripe Rows feature on sheets.
image © RevitPure
8. Real-Time Realistic Views
Revit’s visualization features are lagging when compare to amazing plugins like Enscape and Lumion. Autodesk have been working hard to fix that. Recent updates brought new features to make visualization a little better. In Revit 2020.2, Fly Mode was introduced.
In Revit 2021, the new Realistic visual style is now much more better. But it’s still… ok-ish. Have a look at the image below.
image © RevitPure
The best way to visualize your model is still to download Enscape.
9. Revit Home
Revit will welcome you with a brand new home screen. Basically, they introduced a feature similar to Clippy in Microsoft Word.
image © RevitPure
Just kidding! But you’ll actually be presented with a menu that will ask you what kind of workspace you want to use. A “workspace” just means that certain tabs and tools will be closed down when Revit is opened. In the example below, we create a profile for a BIM manager in the architecture.
image © RevitPure
Then, Revit mentions that the profile is complete and that you can start working.
image © RevitPure
Okay, but what is actually accomplished? Basically, some tabs will be shut down. For example, if you pick the Architect workspace, you won’t see the Piping or Structural tabs. You can accomplish the same thing by going to the options menu and to User Interface. Uncheck menus you don’t want to see.
image © RevitPure
Interesting in theory, but not really useful for users with experience.
10. Improved BIM 360 Navigation
The cloud integration has been greatly improved in the last few versions of Revit. You can now access the BIM 360 page for your cloud projects directly in Revit.
image © RevitPure
This article was originally published on RevitPure’s blog and has been republished here with permission.
cover image © RevitPure