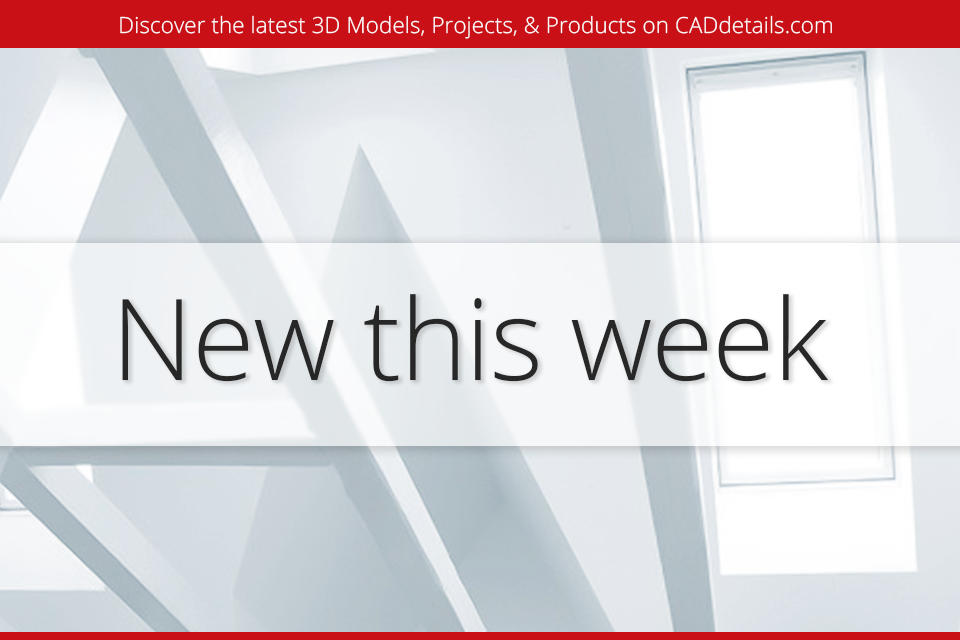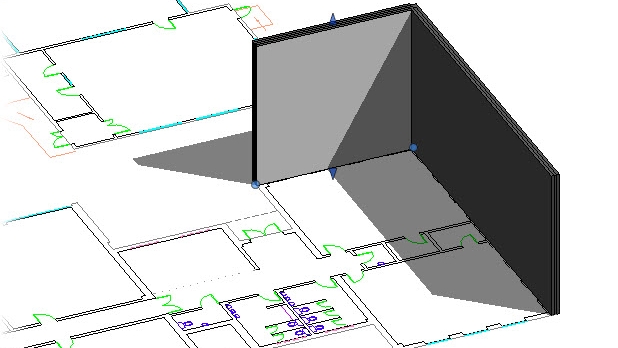Editor's note: This post was originally published on EvolveLAB's blog and re-published here with permission.
Calling all Revit users. Ever have the need to have to present to a client, or a 3rd party, using the Revit software, but really don’t like that all the recent work you have done shows up right on the front page when you open Revit? I have. Some of the work we do at EvolveLAB has us working on one clients’ files, then move quickly to present another file to another client. We also film and record lots of Revit tutorials, and the need to not have the recent files show up is a must.
So, I made a quick tutorial for how to remove all the recent projects and families that you have been working on from the opening Revit screen when you start the software.
Check out the following steps and video that show how to quickly and efficiently reset the recent projects of Revit. (The steps below follow the video)
Open Revit. (The steps and video can be applied to any version of Revit, the way the text file reads may differ, but the information is the same)
You should see all your recent projects and families on the opening screen.To reset the recent files, we are going to be resetting the Revit.ini file. This is usually located on your local disk of your computer. Location may Differ but more than likely it is found here:
C:Users\(Your Local User Name>AppData>Roaming>Autodesk>Revit>Autodesk Revit (choose whichever version you are using)>Revit.iniDouble Click or right click the Revit.ini file to open the file in text editor or Notepad.
Once opened, scroll until you find the words: [Recent File List]
Underneath that text you will find a list of all the recent files that have recently been opened by Revit. Delete the text for those recent files. Make sure to leave the [Recent File List] line in the text file.
Save the file.Close Revit, and reopen.
When Revit reopens, you will see the screen looks like you have never used the software before. All the projects and families are reset.
From then on, Revit will start recording the recent files again in the Revit.ini file, but at any time you can reset to make sure the recent files aren’t show when you don’t want them to be.
NOTE: Make sure that the only text you delete is the recent files, deleting other text from the .ini file can wreak havoc on the Revit UI.
Editor's note: This post was originally published on EvolveLAB's blog and re-published here with permission.
Please note: For those using the 2019 version of Revit, you must close Revit, then edit the .ini file, then start Revit again.