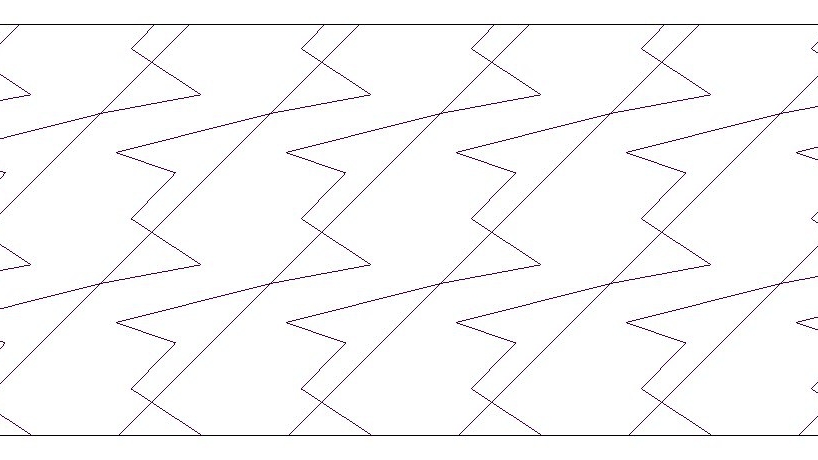If you need to work with multiple users on the same Revit project, you have to activate the Central File feature. Make sure you know all the differences between Local and Central files.
LOCAL VS CENTRAL FILE
Each use creates a Local File to work simultaneously on the same project. Then, they synchronize the changes to the Central File, which is located on a local server (or on the cloud).
CREATE A CENTRAL FILE
To create a central file, you have to allow Worksharing. Go to collaborate tab and click the Collaborate icon. Unless you have a cloud subscription, choose the network option.
You notice that Worksets are activated. Don’t worry about worksets when working on a small project. (click here for our complete worksets blog post)
Then, Save As... your model into the right folder in your network. Make sure the "make this a Central Model after save" option is checked. Close the central file.
CREATE A LOCAL FILE
Now that your central file is created, you can create a local file. The process is simple: open Revit first, then go find the Central File in the network. Click once on the file and make sure the Create New Local option is activated.
By default, the local file is created in MyDocuments folder, and your username will be added to the file name, like in the example below:
RP-SecretLab-Central_User1.rvt
SYNCHRONIZE
To bring your work from the local file to the central file, you have to use the Synchronize with Central tool located in Collaborate tab.
COLLABORATION
If you try to modify an element that another user is currently working on, you will receive a warning like in the image below:
To solve this problem, you must ask the other user to Synchronize with Central.
It is usually recommended to create a new Local copy every day, so you have multiple backups of your project. When creating a new local, select “Append timestamp” to keep a collection of old local files with date.
Like the simple and efficient way this topic is explained? Check out the original post on Revit Pure's blog found here.